Introdução
Utilizar de recursos tradicionais para exibir informações de maneira personalizada pode adicionar maior valor agregado a forma como o usuário navega, analisa e toma decisões. Neste artigo demonstra-se passo a passo como criar uma pirâmide etária que pode ser utilizada para análise da distribuição entre os sexos masculino/feminino, embora possa ser utilizado para diferentes propósitos.
O Qlik não possui um gráfico padrão do tipo pirâmide etária, mas pode ser criado através de um gráfico de barras personalizado, utilizando duas expressões empilhadas. O resultado, exibido ao lado com as informações provenientes da distribuição de pessoas em determinado país, com a quantidade dividida por faixa etária com divisão masculino e feminino. É possível ainda adicionar um valor em percentual dentro de cada barra para demonstrar esta variação ao longo do eixo de cada faixa etária.
Este exemplo é especialmente útil para cenários que exigem a visualização de valores opostos na mesma dimensão e pode ser aplicado em diversos casos. Para construir o exemplo apresentado ao lado basta carregar o fragmento de script a seguir a partir do QlikView Desktop. O arquivo pronto também está disponível para download aqui.
Para construção do gráfico é preciso conhecer o processo elementar de carga de dados a partir do QlikView segundo os passos abaixo. Se este processo é familiar, faça a leitura da próxima seção.
- . Abra o QlikView Desktop 11 e cancele o assistente de carga de dados.
- . Salve o arquivo atual com o nome que desejar.
- . Para carregar os dados, pressione as teclas
CTRL + Eou acesse o itemEditar Scriptno menuArquivo. - . Copie o fragmento de script abaixo e cole-o logo abaixo das linhas existentes.
- . Salve novamente o arquivo e pressione
CTRL + Rpara executar o script.
Faixas:
LOAD * INLINE [
Faixa, Masculino, Feminino
Mais de 100 anos, 7.247, 16.989
95 a 99 anos, 31.529, 66.806
90 a 94 anos, 114.964, 211.595
85 a 89 anos, 310.759, 508.724
80 a 84 anos, 668.623, 998.349
75 a 79 anos, 1.090.518, 1.472.930
70 a 74 anos, 1.667.373, 2.074.264
65 a 69 anos, 2.224.065, 2.616.745
60 a 64 anos, 3.041.034, 3.468.085
55 a 59 anos, 3.902.344, 4.373.875
50 a 54 anos, 4.834.995, 5.305.407
45 a 49 anos, 5.692.013, 6.141.338
40 a 44 anos, 6.320.570, 6.688.797
35 a 39 anos, 6.766.665, 7.121.916
30 a 34 anos, 7.717.657, 8.026.855
25 a 29 anos, 8.460.995, 8.643.418
20 a 24 anos, 8.630.227, 8.614.963
15 a 19 anos, 8.558.868, 8.432.002
10 a 14 anos, 8.725.413, 8.441.348
5 a 9 anos, 7.624.144, 7.345.231
0 a 4 anos, 7.016.987, 6.779.172 ];
Criação do Gráfico
Após ter carregado o exemplo de dados acima, crie um gráfico de barras seguindo os passos abaixo:
1. Com um clique com o botão da direita na área vazia do painel, escolha New Sheet Object (Novo Objeto de Pasta), em seguida Chart (Gráfico).
2. Na primeira tela do assistente de criação de gráficos escolha do tipo barras conforme figura ao lado.
3. Avance para a etapa de dimensões com um clique no botão Next (Avançar) e adicione o campo Faixa como dimensão.
4. Avance novamente para entrar com as fórmulas em duas expressões, uma para o resultado masculino e outra para o resultado feminino.
=SUM(Masculino)=SUM(Feminino) * -1
A primeira expressão deve fazer o somatório da população masculina por meio da fórmula SUM(Masculino), enquanto a segunda expressão deve fazer o mesmo processo para a população feminina com uma fórmula ligeiramente diferente, sendo SUM(Feminino) * -1. Note que a multiplicação pelo valor menos um promove a mudança do sentido das barras para o sexo feminino. Embora em um primeiro seja estranho visualizar os rótulos das barras femininas com valores negativos, na etapa de formatação dos números será possível eliminar o sinal deixando apenas o valor do somatório.
5. Para cada expressão altere o Label (Rótulo) para Masculino e Feminino, respectivamente.
6. Novamente, para cada expressão selecione a opção Value on Data Points (Valores Sobre os Dados).
7. Avançando com o botão Next (Próximo), na guia Classificar marque o campo Faixa e selecione a caixa de seleção Texto configurado para Z > A.
8. Na guia Style (Estilo), apresentada após o botão Next (Próximo) ser acionado, configure a orientação para horizontal.
9. Na mesma guia, altere o tipo de apresentação para Stacked (Empilhado), conforme figura ao lado.
10. Use o botão Next até alcançar a guia Number e formate ambas as expressões no padrão #.##0;#.##0.
Note que a formatação personalizada do item acima inclui dois padrões separados por ponto e vírgula (;). A primeira parte refere-se aos valores positivos e a segunda, após o sinal de ponto e vírgula, aos valores negativos. Como o formato para os negativos não inclui o sinal de menos (-), o atributo é retirado dos valores mostrados ao lado das barras. Nesta etapa o gráfico deve estar praticamente finalizado, apresentando do lado direito os valores masculinos e do lado esquerdo os femininos. Utilize seção seguinte para dar um acabamento mais profissional ao gráfico alterando algumas propriedades.
Ajustes Finos
Retornando as propriedades do gráfico é possível alterar alguns aspectos para torná-lo mais atraente ao usuário tomador de decisões. Utilizando as dicas abaixo faça as mudanças que desejar.
- Na guia General (Geral), inclua um título para a janela, tal como Distribuição da População por Faixa Etária.
- Para o item
Show Title in Chart(Mostrar Título no Gráfico) inclua uma descrição como Somatório da população no ano de 2004 segundo IBGE, por faixa etária.
- Com um clique no botão
Title SettingsConfigurações do Título, presente ao lado do texto inserido e ajuste oAlinhamento HorizontalparaEsquerda.
- Na janela pop-up aberta, acione o botão
Fontee altere oTamanhoda fonte para10sem negrito.
- Retornando a janela de propriedades do gráfico, na guia Dimensions (Dimensões) desmarque a opção
Label(Rótulo).
- Na guia Axes (Eixos), marque a opção
Hide Axes.
- Na guia Colors (Cores), ajuste as duas primeiras cores de acordo com o desejado. Cada uma delas representa um lado das barras.
- Na guia Layout reduza o tamanho das bordas para zero na opção
Border With(Largura da Borda).
- Na guia Caption (Titulo), clique no botão
Font(Fonte) alterando o tamanho das letras para 16, sem negrito.
- Na mesma guia, altere a
Background Color(Cor de Fundo) para o título ativo e inativo para branco.
- Aproveite para desmarcar os ícones da barra de título como
Print(Imprimir) eEnviar para o Excel.
O resultado deverá ser um gráfico semelhante ao apresentado a seguir.
Quando o mouse é posicionado sobre uma barra a informação padrão é exibida a partir da dimensão e do cálculo da expressão.
É possível personalizar estas mensagens incluindo informações adicionais, textos complementares e até mesmo outros cálculos. Saiba como em Mensagens Personalizadas.
Saiba Mais Sobre…
Setas Indicativas de Crescimento ou Retração
Apresentar uma rica quantidade de informações em um espaço confinado é um grande diferencial.
Aprenda a utilizar setas indicativas de crescimento ou retração em relação ao período anterior
complementando a informação do gráfico e mostrando ao usuário de negócio dados complementares
úteis em diversos setores.
Utilizando as técnicas deste artigo é possível mostrar até 4 informações diferentes em um único
gráfico. Saiba mais consultando este artigo, aqui.










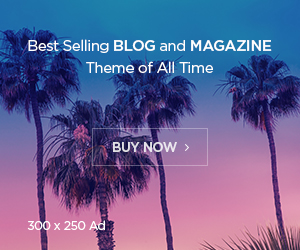




![[PowerBI][DAX] – Comment compter le nombre de ligne d’une table ?](https://i2.wp.com/mybicoach.bwabwanet.fr/wp-content/uploads/2020/01/powerbi-dax-countrows-logo-1.png?resize=100%2C70)
![[PowerBI] – Comment obtenir la date de mise à jour du rapport ?](https://i0.wp.com/mybicoach.bwabwanet.fr/wp-content/uploads/2020/03/powerbi-lastupdate-miseajour-item.png?resize=100%2C70)