If you are trying to view web pages that contain flash content on Windows Server 2012 r2 then you may find that it does not work. You are then led to a page on the Adobe website tells you that Flash player is already installed on Windows 8 and that you do not need to install it. This post explains how to enable Flash Player on Windows Server 2012.
 The page then goes on to provide instructions as to how to enable Flash, this basically consists of:
The page then goes on to provide instructions as to how to enable Flash, this basically consists of:
- Ensuring that the flash player add-on is enabled.
- Checking that Active-X filtering is disabled.
You will probably find that these instructions do not work for you as flash player is not listed in the Internet Explorer Add-ons.
How to install Flash Player on Windows Server 2012 r2
In order to install Flash Player on Windows Server 2012 you need to install the Desktop Experience Feature. To do this, do the following:
- Go into server manager.
- Click add roles and features:

- Press next until you reach the “Features” page.
- Tick the box “Desktop Experience” which is hidden under the “User Interfaces and Infrastructure” feature:

- You will then have to accept the installation of some other features to support the installation of desktop experience
- The features are installed and the server is rebooted:

Or if you prefer, you can install with the simple but so effective Windows Powershell command:
Install-WindowsFeature Desktop-Experience
The reason I wanted to have access to Flash Player on this particular server was so that I could access the vSphere Web client, which uses flash. Hope this helps someone.
If you are looking for instructions on how to Install Flash Player on Windows Server 2016 – please follow this updated guide.


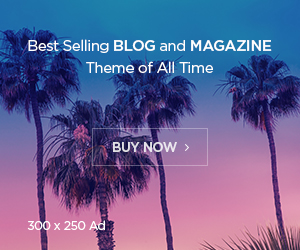


![[PowerBI][DAX] – Comment compter le nombre de ligne d’une table ?](https://i2.wp.com/mybicoach.bwabwanet.fr/wp-content/uploads/2020/01/powerbi-dax-countrows-logo-1.png?resize=100%2C70)
![[PowerBI] – Comment obtenir la date de mise à jour du rapport ?](https://i0.wp.com/mybicoach.bwabwanet.fr/wp-content/uploads/2020/03/powerbi-lastupdate-miseajour-item.png?resize=100%2C70)